Attendance
Setting up Kids Check-in for your Church
Tablet and Printer Setup
- Install the Chums Checkin App on the Android Tablet
- Make sure to follow the instructions that came with the printer to get it on the same Wifi network as your Tablet, click here for a great video on setting up the printer.
- Follow this video to connect your printer to the app and print your first name tag.
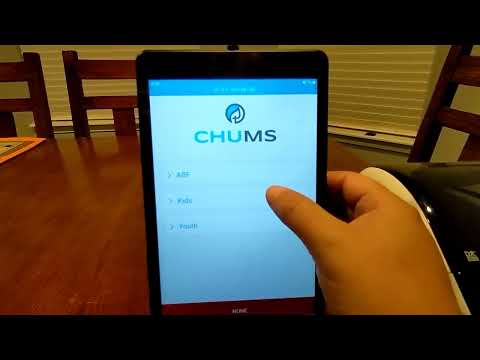
Hardware Requirements
You will need at least 3 items to get this running:
- A tablet or any android phone that can download The Chums Checkin App
- One of the Brother Printers listed below
- And these Brother Labels
Recommended Tablets
- Smaller Tablet SAMSUNG Galaxy Tab A7 Lite 8.7” 32GB
- Larger Tablet Samsung Galaxy Tab A8 Android Tablet, 10.5”
- Amazon Tablet Amazon Fire HD 10 tablet 10.1” vibrant Full HD screen
Recommended Printers
For now Check-ins only works with Brother Printers. These are the printers we recommend:
- Multiple tablet connections & bluetooth or wifi: Brother QL-1110NWB
- Wifi only, works with multiple tablet connections: Brother QL-810W
- Wifi only: Brother QL-1100 (Not tested, this printer should work but has not been tested)
Labels
These are currently the only labels that work: DK-1201 (1-1/7” x 3-1/2”) Brother Labels